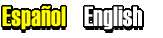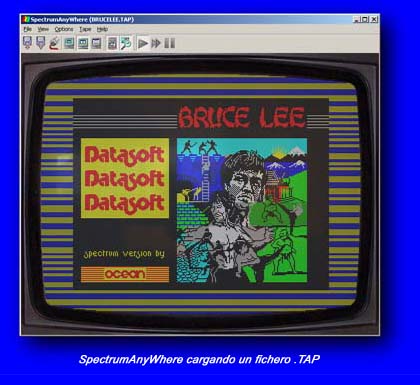|
| v2.0 |
|

|
El emulador permite cargar diversos formatos de ficheros para la ejecución de
programas de Spectrum en el mismo (Ver especificaciones). Dichos formatos
pueden ser divididos en los dos siguientes tipos:
 |
Volcados de memoria: Estos formatos consisten en un volcado de memoria del
Spectrum así como de los registros del procesador y otros valores
correspondientes a un determinado momento de ejecución actuando como si fuera
una fotografía de un instante determinado de la ejecución del Spectrum. Las
ventajas de este tipo de formato es la inmediatez de sus cargas así como
posibilitar almacenar situaciones determinadas como puede ser una partida de un
juego. Los formatos de este tipo soportados por SpectrumAnyWhere son SNA, Z80,
SP y STL. |
 |
Volcados de cintas: En estos formatos son almacenados la
información suficiente como para reproducir los bloques de datos tal y como eran
almacenados en cintas. Esto posibilita simular la carga de programas de
Spectrum utilizando una pletina. Los formatos de este tipo soportados por
SpectrumAnyWhere son TAP y TZX.
|
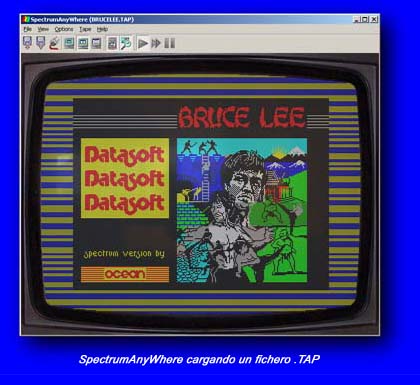
Para realizar una carga de ficheros correspondientes a volcados de memoria se
deben seguir los siguientes pasos:
 |
Del submenú File selecciona la opción Open
. |
 |
En el diálogo que aparece en pantalla, selecciona el fichero
deseado. En este instante, la ejecución del programa seleccionado comenzará.
|
Para realizar la carga de ficheros de volcado de cintas, se deberán realizar
los siguientes pasos:
 |
Del submenú File selecciona la opción Open
. |
 |
En el diálogo que aparece en pantalla, selecciona el fichero
deseado. Al realizar esto, la ejecución del emulador continuará sin cambios
aunque se abrirá la ventana de la pletina mostrando en su interior los
diferentes bloques contenidos en el fichero.
|
 |
Escribe, a través del teclado, LOAD "" y presiona Enter (presiona
la tecla J y después, dos veces la tecla P manteniendo presionado Shift.)
|
 |
En la ventana de la pletina, presiona el botón Play representado
por un triángulo. Esto también puede hacerse a través de la opción Play del
Submenú Tape o presionando Ctrl+P.
|
 |
Una vez realizados estos pasos, la carga del programa de Spectrum
comenzará. Para realizar una carga a una velocidad superior es posible definir
que la ejecución del emulador se realice a alta velocidad.
|
|

|
Como se menciona en las especificaciones de SpectrumAnyWhere, es posible
cargar programas de Spectrum usando un casette y una pletina real para lo
que se deben seguir los siguientes pasos:
 |
Conecta con un cable de audio la salida de la pletina (conexión ear u out) a la línea de entrada del PC. |
 |
Asegurate, a través del mezclador de audio de Windows, de que la línea de entrada
del PC está seleccionada para grabación.
|
 |
Comprueba que la opción Sound in enable del menú Options está seleccionada.
|
 |
Escribe, a través del teclado, LOAD "".
|
 |
Presiona Play en la pletina.
|
¿No finciona?, prueba alguno de los siguientes pasos:
 |
Comprueba el volumen de la pletina y de la línea de entrada del PC.
|
 |
Deshabilita la opción Sound out enable del menú Options.
|
 |
Cierra cualquier proceso de Windows que pueda estar utilizando procesador del PC.
|

También puedes realizar la carga a través de ficheros de audio como WAV o Mp3. Para ello, emplea un reproductor apropiado para el formato empleado y en el mezclador de audio de Windows selecciona como entrada el própio mezclador.
|

|
SpectrumAnyWhere permite almacenar el estado de la memoria y estado del
procesador en ficheros con formato SNA posibilitando volver a cargar el
programa posteriormente continuando la ejecución del mismo en el mismo punto en
el que se guardó. Para realizar esto, se deben seguir los siguientes pasos:
 |
Del submenú File selecciona la opción Save As...
. |
 |
En el diálogo que aparece en pantalla, escribe el nombre que
deseas asignar al nuevo fichero.
|
|

|
Es posible resetear el Spectrum tal y como permitian algunos modelos como el
Spectrum 64k. Para ello, selecciona del menú File la opción Reset.
Esto tambíen puede realizarse a través de la barra de herramientas.
|

|
Es posible definir diferentes tipos de visualización en el emulador
SpectrumAnyWhere. Por un lado pueden definirse los siguientes tamaños de
ventana a través de las opciones Normal Screen, Double Screen y Full
Screen del menú View:
 |
Normal Screen: Es el tamaño más pequeño y cada pixel del Spectrum se
corresponde con un pixel de la pantalla del PC. |
 |
Double Screen: Este es un tamaño intermedio y cada pixel del
Spectrum se corresponde con cuatro pixels de la pantalla del PC.
|
 |
Full Screen: En este último tamaño, se visualizará la emulación
del Spectrum a pantalla completa.
|
Por otro lado, es posible definir el tipo de pantalla emulada a través de las
opciones Color Screen, Color TV, BlackWhite TV y Green
Monitor del menú View:
 |
Color Screen: Con esta opción, la emulación del Spectrum es mostrada simulando
un monitor a color. |
 |
Color TV: Simulación de televisión a color.
|
 |
BlackWhite TV: Simulación de televisión en blanco y negro.
|
 |
Green Monitor: Simulación de monitor verde.
|
|

|
|
La ventana de pletina visualiza una pletina así como permite el manejo de la
misma. En la parte superior y cuando se encuentre un fichero abierto de tipo
volcado de cinta, se visualizarán los bloques de dicho fichero. En la parte
inferior se encuentran cuatro botones que se corresponden con las acciones Play,
Rewind, Forward y Stop. Para visualizar esta ventana, se
puede emplear la opción Show Tape del menú View.
|

|
|

|
Es posible mostrar un teclado correspondiente a un Spectrum 48k con la única
finalidad de poder localizar en el mismo, los diferentes comandos del Basic del
Spectrum. Para visualizar esta ventana, puedes seleccionar la opción Show
Keyboard del menú View.

|

|
Es posible modificar el funcionamiento del procesador a través de las opciones Real
Speed, High Speed y Pause del menú Options realizando
las siguientes modificaciones:
 |
Real Speed: Bajo esta opción, la ejecución del procesador se realiza a su
velocidad real correspondiente a 3.5 Mhz. |
 |
High Speed: Seleccionando esta opción, la ejecución del
procesador del Spectrum se realizará a la mayor velocidad posible que permita
el própio procesador del PC.
|
 |
Pause: Seleccionando esta opción, la ejecución del Spectrum se
detendrá realizando la función de pausa. Es destacable que los atributos de
parpadeo seguirán mostrandose como tal puesto que esta tarea es realizada por
la ULA y no por el procesador.
|
|

|
Como ya es mencionado en las especificaciones de SpectrumAnyWhere, el emulador
simulará el audio del Spectrum. Esta posibilidad puede ser desactivada a través
de la opción Sound Out del menú Options.
|

|
El emulador permite la simulación de Joystick a través del teclado. Las
diferentes direcciones podrán ser indicadas a través de las flechas de cursor
del teclado mientras que la tecla Tabulador realiza el papel de disparo.
A través de las opciones Kempston Joystick y Cursor Joystick se
podrá especificar el tipo de Joystick a emular.
|

|
En la parte superior de la ventana principal del emulador aparecerá una barra
de herramientas cuyas funciones, de izquierda a derecha son descritas a
continuación:
 |
|
Abrir fichero. |
 |
|
Almacenar fichero.
|
 |
|
Reseteo del Spectrum.
|
 |
|
Tamaño de pantalla normal.
|
 |
|
Tamaño de pantalla doble.
|
 |
|
Pantalla completa.
|
 |
|
Visualizar u ocultar ventana de visualización de pletina.
|
 |
|
Visualizar y ocultar ventana de visualización de teclado de
Spectrum.
|
 |
|
Modo de ejecución del procesador real.
|
 |
|
Modo de ejecución de procesador a alta velocidad.
|
 |
|
Procesador en pausa.
|

La barra de herramientas puede ser mostrada u ocultada a través de la opción
Show ToolBar del menú View. Así mismo, se puede definir que dicha
barra de herramientas se oculte automáticamente y junto al menú principal cuando
se emplea pantalla completa y no es usado el ratón y se muestre cuando este sea
desplazado. Para lograr esta configuración, se deberá activar la opción Autohide ToolBar del menú View.
|
|